Прежде чем начать говорить о разгоне видеокарт RX 580/RX 570, вначале нужно объяснить, что они представляет собой. Эти графические чипы не что иное, как перемаркированные графические процессы RX 480/RX 470 с полностью идентичными техническими характеристиками, у которых благодаря доработанному техпроцессу подняли рабочую частоту в среднем на 70 мегагерца и максимальное рабочее напряжение на 0,5 вольта для обеспечения стабильной работы. Любители острых ощущений даже прошивают видеокарты RX 480 BIOS-ом от RX 580, которые в большинстве случаев прекрасно работают на повышенных частотах. Фактически разгон процесс разгона RX 580/RX 570 аналогичен RX 480/RX 470, только нужно помнить, что они могут работать на 70 мегагерца быстрей. Самым простым способом разогнать видеокарты RX 580/RX 570 будет использование программы WattMan, которая устанавливается вместе с пакетом драйверов Radeon Software Crimson Edition ReLive Graphics Driver.
WattMan вы можете найти в «Настройки Radeon», где нужно вначале перейти в пункт«Игры», потом в «Глобальные настройки» и щелкнуть мышью по «Глобальный WattMan».
Перед тем как приступать к разгону, нужно знать несколько вещей:
- WattMan плохо уживается с другими утилитами для разгона графических карт, из-за чего могут сбиваться сделанные настройки, устанавливаться неправильный вольтаж, частота и макстмиальный уровень энергопотребления. Но при этом вы спокойно можете использовать для разгона WattMan и сторонние программы ля мониторинга.
- На тепловыделение видеокарт RX 580/RX 570 больше влияет вольтаж на графическом чипе, чем частота работы.
- То, что в WattMan называется напряжением питание памяти, на самом деле напряжение питания контроллера памяти и практически не влияет на разгон памяти.
- Напряжение питания графического процессора не может быть ниже напряжение на памяти. Если вы вольтаж на процессоре будет выставлен ниже вольтажа контроллера памяти, он будет автоматически подниматься до вольтажа памяти.
- BIOS при увеличении частота процессора, автоматически увеличивает вольтаж на процессоре, если вы использует «Контроль напряжения» в автоматическом режиме. Поэтому когда вы займетесь разгоном видеокарты, переключайте «Контроль напряжения» в ручной режим, тогда «BIOS» не будет заниматься самодеятельностью а будет использовать указанный в WattMan вольтаж.
Теперь нужно разобраться с интерфейсом WattMan, чтоб знать, что за что отвечает, что нужно менять при разгоне видеокарты.
GPU
В раздел «GPU»запихали все, что касается разгона графического процессора. Чип имеет семь рабочих состояний, между которыми переключается в зависимости от нагрузки, температуры и энергопотребления.
- «Состояние», показывает, на какой частоте будет работать графический процессор, в зависимости от того в каком состоянии будет находиться. При включении «динамического» режима управления частотой видеокарты, здесь можно тягать ползунки, чтоб изменить рабочую частоту графического чипа для каждого из состояний.«Частота», здесь меняем частоту работы графического процессора, в автоматическом и «динамическим» режиме. В автоматическом режиме, вы ползунком можете менять рабочую частоту в процентном соотношении относительно заводской. Пользоваться им вам не рекомендую, потому что нас интересует только два последних состояния графического процессора, которые задействуются при максимальной нагрузке видеокарты. Вот при переключении на «динамический» режим, вы получите возможность вбивать частоту ручками, для каждого из состояний процессора.
- «Контроль напряжения» позволит нам менять напряжение питания графического процессора, в разных состояниях чипа. Для этого нужно, щелкнуть мышью на переключатель, чтоб появилась надпись «Вручную», этом сразу включается ручное управление вольтажом памяти.
Memory
В разделе «Memory» собрано все, что пользователи могут изменить у настроек памяти, и является полным аналогом настроек доступных для графического процессора. Правда AMD не совсем корректно, дали название пункту «Контроль напряжения», где меняется напряжения не чипов памяти, а контроллера. Та же в отличие от процессора память имеет только три рабочих состояния.
- «Состояние», показывает, на какой частоте будет работать память в разном состоянии. Плюс, передвигая ползунок можно менять максимальную рабочую частоту памяти.
- «Frequency», отвечает за изменения рабочей частоты памяти. Самое интересное, вы можете изменять ее, перетаскивая ползунок, или переключив в динамический режим, вбивая нужное значение с клавиатуры.
- «Контроль напряжения», позволяет изменять напряжение на котроллере памяти, для чего необходимо щелкнуть мышью по переключателю, чтоб появилась надпись «Вручную», после чего нужно вбить нужное напряжения руками с клавиатуры.
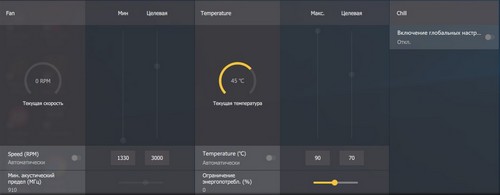 Fan
Fan
В разделе «Fan» находиться все надстройки вентиляторов системы охлаждения доступные для изменения пользователей. Учтите WattMan, не позволяет настроить кривую графика работы вентиляторов или заставить постоянно крутиться на минимальных оборотах если видеокарта не нагреваться до 60 градусов по цельсию.
- «Speed», позволяет менять «Минимальные» и «Целевые» обороты вентиляторов системы охлаждения, для чего нужно перекинуть переключатель в положение «Вручную». «Мин» это минимальное количество оборотов, на которых будут работать вентиляторы, а «Целевая» максимальная количество оборотов до могут раскручиваться кулеры.
- «Мин. Акустический предел», очередной шедевр от AMD, который название которого не соответствует тому, за что он отвечает. Это частота графического процессора, при достижении которой, кулеры начинают сбрасывать обороты, если температура не превышает «Целевую». Чем ниже вы ставите частоту, тем дольше будут крутиться вентиляторы на высоких оборотах, а чем выше тем быстрей сбрасываться.
Temperature
В разделе «Temperature» пользователи имеют возможность подкорректировать, предельные значения температуры графического чипа, после которых будут сбрасываться частоты или сильней раскручиваться кулеры системы охлаждения
- «Temperature», позволит менять настраивать критические температуры графического процессора. «Макс.» это максимально возможная температура чипа, при её достижении процессор переходит наболее низкое рабочее состоянии, фактически уменьшая рабочую частоту и вольтаж. «Целевая» это та температура, выше которой видеокарта будет стараться, чтоб графический чип не нагревал, постепенно раскручивая кулеры до максимума. Чтоб стало возможно тягать ползунки или вручную менять вручную значения, нужно перекинуть переключатель в положение «Вручную».
- «Ограничение энергопотребл.» позволяет в процентном отношении увеличивать лимит энергопотребления видеокарты относительно значений прописанных в BIOS.
Chill
Chill это новая разработка от AMD которая теоретически должна уменьшить энергопотребление и температуру видеокарты в играх. При включении этого режима, в играх автоматически меняется частота кадров, в статистических сценах — уменьшается, а в динамических — увеличивается. Самое печальное, что этот режим поддерживает от силы около десятка игр, во всяком случае на данный момент
- «Chill», позволяет выключать-выключать одноименный режим.
Перед разгоном надо нужно скачать и установить себе на компьютер бенчмарками, вроде 3DMark или Heaven Benchmark, для тестирования стабильности работы компьютера, и утилитами для мониторинга за работой видеокарты, лучшим вариантом будет связка MSI Afterburner + RivaTuner Statistics Server с HWiNFO.
На первом шаге запускаем тесты и сморим за частотой процессора, если она периодически сбрасываться, тогда скорей всего у вас энергопотребление выходит за установленные лимиты, вам нужно увеличить «Ограничение энергопотребл.» потянув ползунок в правую сторону. Учтите это нужно делать не бездумно, а предварительно прикинув, какая будет пиковая нагрузка, на сколько рассчитана подсистема питания и сколько выдержит блок питания.
Для начала узнаем, какие лимиты производители вшили в BIOS, которые вы можете найти в интернете или сохранить BIOS видеокарты на диск и посмотреть в программе PolarisBiosEditor. Далее смотрим на разъемы питания, которые имеет видеокарта, и суммируете, сколько «ватт» она может получить теоретически. Для справки: PCI Express разъем может выдавать до 75 ватт, 6-пиновый разъем – 75 Ватт, а 8-пиновый разъем – 150 ватт. У вас первое (лимит энергопотребления) не должно быть больше второго (максимальную мощность).
Дальше начинает скучная и монотонная работа, вы увеличиваете частоту процессора и прогоняете тест на стабильность. Чтоб приблизительно понять на какой частоте видеокарта более или менее стабильно работает, хватит одного прогона. Дальше выставляете ту частоту процессора, на которой видеокарта проходила тест и запускаете бенмарк на 1,5-2 часа, чтоб убедиться, что графическая карта работает стабильно. Если возникают артефакты или драйвер сбрасываться, то уменьшаем частоту и запускаем тесты по новой.
Для получения стабильной работы на высоких частотах, можно увеличивать вольтаж на графическом чипе, правда это автоматически приведет к более высокому тепловыделению. Плюс из завода из RX 580/RX 570 выжаты практически все соки и задрана частота до максимума. Пока неизвестно сколько проработает чип без деградации, если напряжение питания будет длительное время превышать 1,20 вольта. Но если вы хотите добиться увеличения производительности видеокарты любой ценой, то добиться стабильной работы, на высоких частотах только играясь с вольтажом чипа. Главное не забывайте следить, на какой частоте работает графически процессор, если постоянно сбрасывается, то игра с вольтажом не стоит своих свеч.
На стандартном заводском вольтаже процессоры RX580 без проблем могут работать на частоте 1450Мгц.
Не забываете следить за нагревом цепей питания, если при нагрузках постоянно переваливает за 100 градусов по Цельсию, это тревожный звоночек. Тут нужно улучшать охлаждение или делать даунвольтинг. Как вариант можно попробовать ставить меньше целевую температуру, тогда вентиляторы системы охлаждения будут сильней раскручивать, лучше обдувая цепи питания, но платой за этого станет шум.
Для разгона памяти нужно просто увеличивать частоту её работы в последнем третьем состоянии который включается в играх, после чего запускать тесты и смотреть на количество ошибок HWiNFO. Если несколько десятков, то в принципе можно не обращать внимания, когда переваливает за несколько тысяч, то уменьшаем, потому что из-за этого общая производительность видеокарта падает.
Память на 8 гигабайтных версиях RX 580 в большимнтсве случаях без проблем сможет работать на частоте 2100-2150Мгц. Но тут все зависит от производителя чипов памяти, лучшим считаются Samsung-овские.
Если вы хотите уменьшить энергнопотребление и температур видеокарты, то нужно делать даунвольтинг, то есть уменьшать вольтаж графического процессора. Здесь все происходит точно, так как с разгоном, только вы уменьшаете вольтаж, методом тыка находя значение при котором видеокарта будет стабильно работать.
После того как вы разогнали или сделали даунвольтинг видеокарте, желательно пару часов поиграть в игру которая по максимуму будет нагружать видеокарту, только после этого можете оставить найденные частоты и вольтажи. В моем случае таким мерилом ARK: Survival Evolved, при уменьшении вольтажа на процессоре, видеокарта прекрасно проходила все тесты, а вот именно в этой игре через 10-20 минут «падал» видеодрайвер.
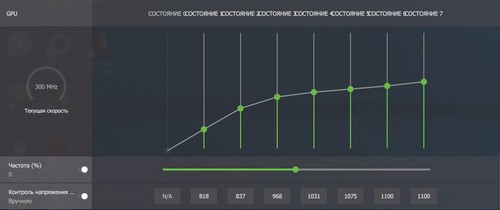
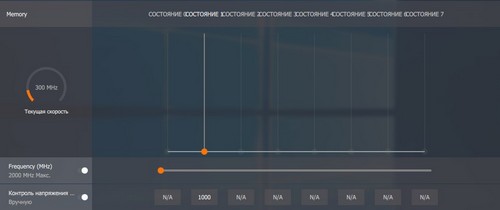










Комментарии
Написать комментарий Trackback